
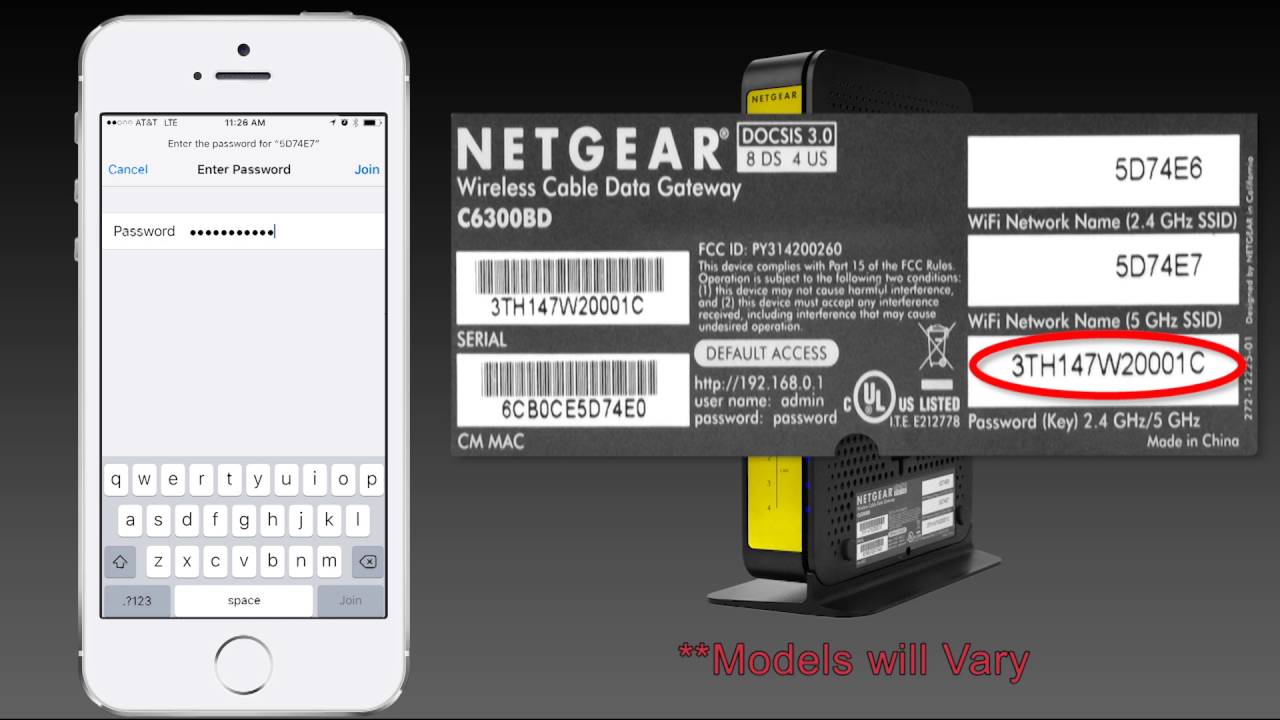
Now, click the ‘Apps (Apps & Features)’ option followed by the ‘Photos’ app. Go to ‘Windows 10 Start Menu’ and then click ‘Settings’.Plenty of Windows users have mentioned that resetting the Photo App has fixed the unresponsive or crashing app problems. When you reset the Windows Photo App itself, your issue gets resolved. Lastly, click on ‘Apply’ followed by ‘OK’ and the issue will be resolved.Tap ‘Restore Defaults’ from the bottom-right portion of the screen.The right window pane shows multiple libraries and you need to right-tap the ‘Pictures’ library and then choose ‘Properties’.Seeing the ‘Libraries’ folder, you got to choose this.Right-click on the left side panel and choose ‘Show Libraries. Click ‘Windows’ + ‘E’ keys to launch ‘Windows Explorer.Resetting the Photo App to its default source to a valid network, path fixes the case. Restoring the default libraries would resolve the Windows 10 Photos App crash issues. Now, the troubleshooter will troubleshoot every app within the Windows Store Applications and fix them in a jiffy.From the list of Apps displayed on the screen, click ‘Windows Store Apps’ and press the ‘Next’ button.Tap on ‘View All’ from the top-left panel of the screen. Alternatively, type ‘Control Panel’ in the search box. Press the ‘Windows’ key + ‘X’ for launching the ‘Control Panel.Windows Troubleshooter resolves basic issues with the Windows computer so that users can seamlessly use all Windows 10 system features and functionalities. It allows a simple interface to help you choose any application for troubleshooting. The Windows Troubleshooter is an inbuilt troubleshooting feature embedded with Windows 10 computers. You may also like: How to Solve Windows 10 Photos App Crashes Effectively > How to fix Windows 10 Photos app crashes
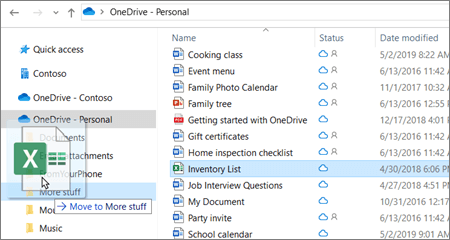

Solution 5: Reinstall Windows 10 Photos app.



 0 kommentar(er)
0 kommentar(er)
